Windows 7: How to Set the Taskbar Buttons to Show Text Instead of Icons-Only
Windows 7 uses an icon-only Taskbar. If you find this difficult to use, you can return the buttons back to the way they used to be so that the button displays a label for the open file or application.
1. Right-click on an empty portion of the Taskbar and select Properties.
2. Go to the Taskbar buttons section and use the dropdown to change it from Always combine, hide labels to Never combine.
3. Click the OK button.
Your Taskbar will go from this:
to this:

Extend the Windows 7 Trial from 30 to 120 Days
Did you know that you can install Windows 7 without any license key and use it for 30 days? What you might not know is that you can also extend that trial mode to 120 days, without requiring a key.
The basic way this works is that at the end of the 30 days, you’ll need to run a small command and reboot your computer, at which point you’ll have 30 more days, up to a maximum of 120 days. This trick should work regardless of where you got your copy of Windows 7 from.
Note: make sure to check out our screenshot walkthrough of the Windows 7 Beta if you haven’t already, because Microsoft is giving away beta keys that don’t expire until August 1st.
Extending the Trial By 30 Days
The first thing you’ll want to do is check how many days are left in your trial period. You can do this by right-clicking Computer and choosing Properties…
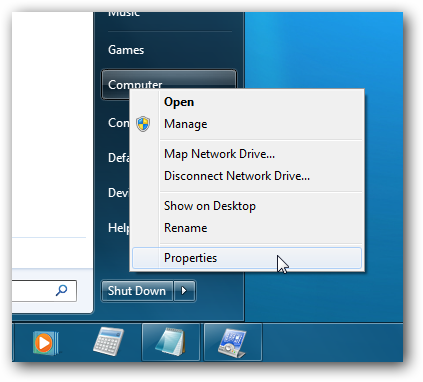
At the bottom of this window you’ll see how many days are left to activate (29 in my case since I installed this box yesterday).
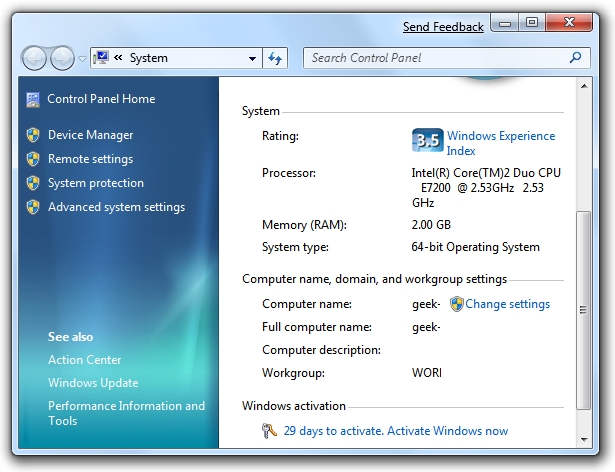
Now to actually perform the hack that will extend the trial mode, you’ll want to find Command Prompt in the start menu (or search for it), and then right-click on it and choose Run as administrator. (very important)

Next you’ll simply type in this command:
slmgr -rearm

Within a few seconds you’ll normally see this dialog show up, saying that the command has completed successfully, at which point you’ll want to reboot.

Checking the system properties again shows that I now have 30 days left to activate.

Of course you’d normally want to do this near the end, probably on the last day before activation. I’m pretty sure that you can even perform this trick after the 30-day trial expires, although I’m not certain yet.
WIndows 7- Use hidden international wallpapers and themes
Hidden, though, are background scenery and themes from other English-speaking countries -- Australia, Canada, Great Britain and South Africa. Normally, you can't access those backgrounds or themes, but there is a simple way you can install and use them:
1. In the search box in the Start menu, typeC:\Windows\Globalization\MCT and press Enter. (Note: If Windows 7 is installed in a drive other than C
2. Windows Explorer will launch and show you a list of subfolders underC:\Windows\Globalization\MCT: MCT-AU, MCT-CA, MCT-GB, MCT-US, and MCT-ZA. Each subfolder has wallpapers for a specific country: AU for Australia, CA for Canada, GB for Great Britain, US for the United States, and ZA for South Africa.:, use that letter instead.)
For any of the countries whose wallpaper and themes you want to use, go into its Theme folder, for example, C:\Windows\Globalization\MCT\MCT-ZA\Theme. Double-click the theme you see there (for example ZA).

You can now use them as you would any other theme or background, by right-clicking the desktop, choosing Personalize, and choosing a background or theme. They will be listed in their own section.3. That will install a shortcut to the theme and wallpapers in the Personalization section of Control Panel.
Apart from making you work more efficiently and faster, you can also impress your friends or colleagues by being able to work without a mouse. This article describes some cool Windows 7 keyboard tricks to get you started. In the end you might never want to take your hands off the keyboard again.
For your convenience, more keyboard shortcut resources are attached at the bottom.
Note that some of these shortcuts will only work if Windows Aero is enabled. If Aero effects are disabled on your computer, it might not be powerful enough to support resource intensive graphical features. The visual effects may also have been disabled to increase overall performance. If you wish to enable Aero nevertheless, have a look at my recent article explaining How To Enable and Troubleshoot Aero Effects in Windows 7.
Aero Shortcuts
- [Windows] + [Spacebar] (Aero Peek)
Make all open windows transparent to view gadgets and icons on desktop.

- [Windows] + [D] (Aero Peek)
Show or hide the desktop. - [Windows] + [Home] (Aero Shake)
Minimize all but selected window. Reverse by clicking the key combination again. - [Windows] + left arrow OR [Windows] + right arrow (Aero Snap)
Dock selected window to the left or right half of your screen. - [Windows] + up arrow OR [Windows] + down arrow (Aero Snap)
Maximized and restores the selected window. - [Windows] + [SHIFT] + up arrow OR [Windows] + [SHIFT] + down arrow (Aero Snap)
Maximizes and restores selected window in vertical dimension only. - [Windows] + [Tab] (Aero Flip)
Launch 3D representation of open windows and click [Tab] key again to flip through them.
Windows & Taskbar
- [Alt] + [Ctrl] + [Tag] + left/right/up/down arrow
Flip window. - [Alt] + [Tab]
Cycle through open windows.

- [Windows] + [T] OR [Windows] + [SHIFT] + [T]
Move focus to front or back of taskbar. Press [T] again while holding the [Windows] key to cycle through items in the taskbar from left to right or, with [SHIFT] button held too, from right to left. - [Windows] + [B]
Puts focus on the ‘show hidden icons’ button on the system tray. - [Windows] + [1] THROUGH [Windows] + [9]
Launch first through ninth icon on taskbar, including items pinned to taskbar. - [Windows] + [SHIFT] + [1] THROUGH [Windows] + [SHIFT] + [9]
Starts new instance of respective taskbar icon. - [Windows] + [Ctrl] + [1] THROUGH [Windows] + [Ctrl] + [9]
Cycles through multiple instances of the respective icon. - [Windows] + [Alt] + [1] THROUGH [Windows] + [Alt] + [9]
Opens jump list for respective icon.

Multiple Monitors
- [Windows] + [SHIFT] + right arrow OR [Windows] + [SHIFT] + left arrow
Move selected window from one monitor to another. They will remain in the same relative location. - [Windows] + [P]
Select presentation display mode.

Magnifier
- [Windows] + [+] OR [Windows] + [-]
Activates Windows Magnifier to zoom in or out of screen. - [Ctrl] + [Alt] + [D]
Switch to docked mode. - [Ctrl] + [Alt] + [L]
Switch to lense mode.

- [Ctrl] + [Alt] + [F]
Switch from docked or lens mode back to full screen mode. - [Ctrl] + [Alt] + [I]
Invert colors. - [Windows] + [Esc]
Exist magnifier views.
Other
- [Windows] + [G]
Cycle through desktop gadgets. - [Windows] + [X]
Launches Windows Mobility Center. Especially useful if you’re working on a laptop.


